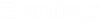Context Menu
If you select an object in the drawing and right-click the following context menu displays containing a number of editing options pertaining to the selected component. The options available vary depending on the type of component selected.
| Assemblies |
Provides the following options:
|
| Select InRun Components | This option is available when a pipe run is selected. Click to select all of the InRun components on the run. |
| Select Major Pipeline/Parent |
When you select a pipe run in the drawing, it does not included the parent pipeline in the selection since it has no graphical component to it. Thus, the Element Info dialog only displays information on the run. This option will include the pipeline in the selection set and display its properties in the Element Info dialog allowing you to copy, edit, delete the pipeline. The Select Parent option is usually displayed when you annotation for a component and not the component itself. It allows you to include the parent component in the selections. |
| Select Parents Advanced |
This option is available when you have multiple pipe runs, instruments (part of a loop), or even assemblies selected. It displays the Select Parents dialog letting you add the logical groups (pipelines, instrument loops, etc.) which do not have graphics to the selection set for editing, copying or deleting. |
| Paste from Component Clipboard |
With the copy/cut to clipboard option, the component(s) are copied to the clipboard and can be pasted back into the drawing or into another drawing if desired. During the copy/cut, all of the relationships of the copied/cut components are maintained and come across during the paste operation. If the components copied/cut require tags, then the Modify Tags dialog displays during the paste operation containing the tag number(s), and property information of the copied/cut components. Modifications to these values can be made before placing the component(s). |
| Validate | This option runs a complete validation check on the entire model and reports any invalid components in the control. see Validate Model. |
| Annotate | Allows you to select specific properties to display while annotating that component. See Annotation Dialog. |
| Tag Replication | Allows repeated processes to be done without the need to draw it separately for each occurrence. For more information see Tag Replication. |
| Element Selection | Displays the Element Selection dialog providing options on how to select elements in the drawing. |
| Copy |
Allows you to copy an existing component in the drawing and immediately place the duplicate component. When a component is selected and the Copy command is invoked, the Modify Tags dialog displays allowing you to define a new tag number for the duplicate component. Upon closing the Modify Tags dialog, normal placement procedures for the component apply. |
| Move |
When this option is selected, the component(s) selected are affixed to the mouse for repositioning in the drawing. Drag the component(s) to the new location and left click to complete the move. |
| Scale |
Used to resize elements. Elements can be scaled individually, as a selected group, or within a fence. |
| Rotate |
Used to rotate an element(s). Elements can be rotated individually, as a selected group, or within a fence. |
| Mirror |
Used to reposition an element in a position that mirrors the original placement. |
| Add Link |
Displays the following dialog which allows you to link a File, a Key-in or URL to a component. Select a type from the list, then use the field below to define the link. Click OK to save. |
| To From Data |
This option only displays when single pipe run is selected in drawing. It displays the To From Data dialog for viewing property information on the selected pipe run, as well as the components (or the line) it connects. For instance, if a pipe run is running from a Centrifugal Pump to a Vertical Vessel, the To From Data dialog will display the property information for the pipe run, the pump and the vessel. The To/From Data option shows data for lines connecting the following components: |
| Add Segments |
This option allows you to draw pipe segment from the vertex of an existing pipe line. It displays Edit dialog to set the pipe properties. Set the properties and choose the vertex of existing pipe line to add segments. |
| Jump Components | This option only displays when a
single pipe run is selected. When a pipe run is placed, or a segment is dragged
over another component, it will automatically detect if a component is being
jumped and place a jumper at the intersecting spot as shown in the left image:
If you drag the line away from the intersecting vessel, the jumper will be removed as shown in the image on the right. However, if when any of the intersecting components are dragged away from the intersection, the application doesn't detect a jumper is no longer needed. The Jump Components option makes the application re-evaluate the line for jumper requirements and will remove the jumper as shown. |
| Edit | Displays properties dialog for selected component to edit its tag properties. |
| Annotate | Displays the Annotation dialog providing you with options to define custom annotation strings for the component. |
| Query Spec |
When placing a component from a spec, if there is more than one record in the specification, the Spec Record Selection dialog displays where you can select the desired component record to place. If the user needs to change to a different record at a later date, the Query Spec option allows this. |
| Refresh from Spec Record Data |
This option displays when a valve(s) placed from a spec is selected. It lets the user update existing valves in a drawing with updated information from the spec. |
| Replace |
Displays the Replace Component dialog letting the user replace one of more components in the drawing. |
| Select All | Selects all of the components in the drawing. |
| Select None | De-selects all any components currently selected in the drawing. |
| Select Previous | Selects the last previously selected component. |
| Element Information | Opens the Element Information dialog allowing you to edit component information. |